GA4の探索レポートで自社サイトの深掘りを!用語解説とおすすめの作り方
ECコンサル
GA4のTOP画面左側にある矢印と丸が重なったアイコン。この「探索」では、標準レポートだけじゃ確認できない詳しいデータを出して、自社サイトの課題や改善点が見つけられます。
探索レポートは、求める情報に合わせてカスタマイズしながら作れるのが大きな魅力!ただ、設定項目がたくさんあり専門用語も多いため難易度が高めです。
ここでは、
「探索ってなに?」
「どんなときに作ればいい?」
「ほかの人と共有する方法は?」
と、探索レポートを出してみたいあなたへ専門用語の意味や「探索」の使い方をご紹介。あなたが欲しいデータ別に、おすすめの作り方もお届けします。
探索レポートを正しく表示するためのポイントもチェックしながら、自社サイトの運営に役立てましょう!
今まで、GA4の「ホーム」や「レポート」にある数字やグラフだけを見ていたあなたにもおすすめの情報です。
目次
GA4の探索レポートで自社Webサイトを知り尽くそう!
GA4のレポートは2種類
GA4のレポートには、「レポート(基本レポート)」と「探索(探索レポート)」が存在します。
基本レポートとは、Webサイトやアプリの全体的な基本情報を確認するためのもの。リアルタイムのユーザー情報や、ユーザーの属性などをGA4が自動的にデータを抽出して表示しています。
探索レポートとは、GA4上に隠れているデータを自分用にカスタマイズして確認するためのもの。基本レポートをより詳しく調べたり、特定のページやユーザーを絞り込んだり。表やグラフを自由に選んで、データを見やすく整えたりもできます。
探索レポートでより深い分析ができる
探索レポートをわかりやすくいうと、自分だけのオリジナルデータ。GA4を利用する人がすぐに分析できる基本レポートとは違い、求める情報に対してピンポイントに応えたデータが手に入ります。
例えばこちら。
- 日次や月次のレポートが作れる
- ランディングページごとのPV数がわかる
- 購入したユーザーの閲覧したページがわかる
- サイト内でよく使われる検索キーワードがわかる
特別に作ったものだからこそ、レポートだけをチェックする他社と比べてより深い分析が可能!表やグラフで可視化されるため、分析のしやすさも優秀。今の課題が詳しく把握できたり、競合他社に勝てる改善策が見つかったりします。
作った探索レポートは、URLやファイルで共有OK。目標を達成するための施策や、プランを実行したあとの結果がWebサイトに関わる全員で把握できます。
探索レポートに存在するワードを理解しよう
探索レポートを作る前に、よく見かける専門用語の意味を知っておきましょう!
記事を読み進めると、頭に「?」が出てつまずいてしまうかもしれません。意味をなるべく覚えておくと、探索レポートを作る流れがすっと頭に入りやすくなります。
- ファネル
- コホート
- フィルタ
- セグメント
- ディメンション
- ライフタイムビュー
それぞれ、意味を詳しく解説します。
ファネル
ファネル(funnel)とは、見込み顧客が商品やサービスを認知してから購入するまでの様子を図式化したもの。直訳すると「漏斗(ろうと)」という意味を持ち、見た目は三角形または逆三角形になるのが特徴です。
コホート
コホート(cohort)とは、共通の性質をもつ仲間のこと。チームメイトやZ世代などのことを指し、探索レポートでは年齢や性別などの同じ属性をもつユーザーグループのことを意味します。
フィルタ
フィルタ(filter)とは、データに何らかの処理や加工をしたうえで出力する機能のこと。楽天市場などのECサイトで「フィルタをかける」と検索条件が追加できるように、探索レポートの作成でも一定の条件に基づいてデータを仕分けたりカスタマイズしたりする機能です。
セグメント
セグメント(segment)とは、効率よく成約や購入へとつなげるため、さまざまな顧客を属性や購買行動などの条件ごとに分類すること。直訳すると「区分・階層」という意味を持ち、探索レポートではデータをより細かい単位で区切ったまとまりのことを指します。
ディメンション
ディメンション(dimension)とは、オリジナルの分析軸のこと。直訳すると「次元・大きさ・寸法・範囲」などの意味を持ち、探索レポートでは、テーブルでいうと横軸の数値、円グラフでいうと内訳のことを意味します。
ライフタイムバリュー
ライフタイムバリュー(Life Time Value)とは、1人の顧客が自社の利用をスタートしてから終わるまでの期間に、どれだけの価値(バリュー)をもたらすかの指標のこと。直訳すると「顧客生涯価値」という意味を持ちます。探索レポートの種類の1つで、流入元の人気度合いなどユーザーの行動が確認できます。
GA4の探索レポートは8種類
GA4の「探索」を使って、どんなレポートが作れるのかを見ていきましょう!種類は、ゼロから設定をするものが1つとテンプレートが7つ。求める情報に適したものを使うのがベストです。
- 空白
- 自由形式
- ファネルデータ探索
- 経路データ探索
- セグメントの重複
- ユーザーエクスプローラ
- コホートデータ探索
- ユーザーのライフタイム
それぞれ詳しく解説します。
空白
空白は、画面左側の「変数」や「設定」をすべて自分で選択していく種類です。
求める情報がはっきりとしている場合に役立ち、探索レポート上の専門用語や作成に慣れている人に向いています。また、空白から作る方法を理解するとテンプレートを使いこなせるようになります。
自由形式
自由形式は、データの結果をさまざまな形で確認できるテンプレート。基本レポートよりも深く知りたいデータや、特定の条件でのデータを出したいときに最適。探索レポートの基本的な使い方に慣れたい人に向いています。
探索レポートを作る人がもっともよく利用するもので、カスタマイズの幅が広いのが特徴。クリック後すぐは「クロス集計形式の表」ですが、グラフ・散布図・地図などの自分にとって見やすい形式に変更可能。フィルタやセグメントでデータを絞り込めたり、ディメンション(行)や指標(列)を自由に組み合わせられたりも可能です。
ファネルデータ探索
ファネルデータ検索は、ユーザーが認知してからCVするまでの行動経路が見つけられるテンプレート。「トップページ>商品一覧>商品詳細>購入」などのように、ユーザーに訪れてほしい導線がある場合に向いています。
ページ・クリック・スクロール・動画の再生などのイベントを設定し、あるページから次のページ、最後のページまでどれだけ通過したのかを可視化。「狙いどおりに動いているか」「どの時点で離脱しているか」が把握でき、CVまでの経路でどの部分が最もよくない影響を与えているかを発見できます。
経路データ探索
経路データ探索は、ユーザーが訪れたルートをツリー形式で確認できるテンプレート。「トップページ>次のページ」のように、ユーザーがどこから来てどこで離脱したかがわかるためCVまでの行動パターンが把握しやすくなります。
ページの始点と終点の両方を基準にレポートが作成できるため、「ここでページを戻った=疑問を抱かせてしまった」などの分析も可能。UAの「行動フロー」のレポートと似ています。
セグメントの重複
セグメントの重複は、ユーザーが訪れたページの重複を円で確認できるテンプレート。「トップ×シミュレーション×申し込み」「通常購入×定期購入」など、それぞれのボリュームを比較しながら重なり具合も確認できます。
選べるセグメントは最大3つまで。例えば、見積もりをしたユーザーを知りたいときに、
- 注文した人
- 商品の詳細を見た人
- Instagramから来た人
などのボリュームと重なり具合が確認できます。
ユーザーのボリュームは自由形式でもセグメントを使って分析できますが、重なりまではわかりません。「CVしたユーザーはここからきた人が多い」など、特定のユーザーの行動やニーズをより詳しく把握したいときに役立ちます。
ユーザーエクスプローラ
ユーザーエクスプローラは、ユーザー1人ずつのアクションを詳しく確認できるテンプレート。どこから訪問しどんな行動をしているのかがわかるため、サイトにとって優良・劣悪なユーザーの分析に役立ちます。
ユーザーはIDで表示されており、それをクリックすれば1人のユーザーの行動を深掘りできるのも特徴。発生時間とともに詳細が確認できます。
コホートデータ探索
コホートデータ検索は、グループに分けたユーザーの行動が確認できるテンプレート。繰り返し訪問や購入をしているかがわかるため、ユーザーの長期間の行動(維持率やリピート率など)を知りたいときに向いています。
クリック後すぐは「初回接触(ユーザーを獲得した日)」が登録条件に設定されていますが、期間内の購入ユーザーやCVを達成したユーザー、サイトで取得している特定のイベントなども選択できます。
ユーザーのライフタイム
ユーザーのライフタイムは、ライフタイムバリューを評価できるテンプレート。サイトへの最初の訪問から数回目の来訪までのリピート行動がわかるため、もっとも効率的にアプローチできるユーザーが発見できます。
例えば、日別に、ユーザーの最初のメディアの総ユーザー数・平均LTV・全期間の平均エンゲージメント時間を表示し、「ユーザーを獲得した流入元」や「サイト内のユーザーの操作時間がもっとも長い流入元」をチェック。GA4で収益を計測している場合は平均LTVの動向をチェックします。
セグメントの比較も設定できるため、
- モバイルからきたユーザー
- 広告からきたユーザー
などの動きも比べられます。
探索レポートの基本的な作り方
難しい用語があり、種類がいくつもある探索レポート。まずは、作り方の基本を知って完成までの流れをイメージしてみましょう!
利用する種類を選ぶ
探索レポートに利用する種類を選びます。
- GA4を開く
- 左側の「探索」をクリック
- 「新しいデータ探索を開始する」の下から種類を選ぶ
種類は「テンプレートギャラリー」をクリックすると全テンプレートが表示されます。また、作成したレポートは自動的に保存され画面下に表示されます。
左側の「変数」を設定する
空白またはテンプレートのいずれかを選択したら、データをレポートに組み込むための事前準備。左側の「変数」に、求める情報に対するセグメント・ディメンション・指標を追加します。
例:セグメントを追加する方法
- 「セグメント」横の「+」をクリック
- 欲しいセグメントを検索して見つけ、チェックをいれる
- 右上の「インポート」をクリック
変数では「どこからどこまでのデータが欲しいか」という集計期間の設定も忘れずに。前期間との比較も可能です。
変数の項目を「設定」に反映させる
組み込むデータの準備が整ったら、変数の隣にある「設定」を触ってレポートに反映させます。セグメントの比較や内訳などに、ドラッグまたは「+」から変数を入れるのが主な流れです。
もともと入っている項目が不要だったら「×」で削除すればOK。カーソルを項目の上に持っていくと表示されます。
表示させたいデザインを選ぶ
ここまでくると、あと1ステップ。見たいデータが画面右側に大きく表示されるので、さらに見やすいようにデザインを整えましょう。
自由形式では、以下のようなビジュアリゼーション(表の種類)が選択可能。
- テーブル
- ドーナツグラフ
- 折れ線グラフ
- 散布図
- 棒グラフ
- 地図
ほかのテンプレートも、行数を指定したりフィルタをかけたりなどができます。
【シーン別】おすすめ探索レポートの作り方
探索レポートの作り方の基本はイメージできましたか?
「分析したいものはあるが作り方がわからない」
「こんなレポートを作ってみたい」
そんなあなたに、よく利用されるおすすめの探索レポートをご紹介します。ディメンションや指標などに何を入れると良いのかをチェックしてください。
日次や月次のレポートが欲しい
日次や月次のレポートはサイトの日々の流れを把握したり、大きな変化を発見したりするときに便利。自社の控えとして、紙でファイリングしておきたい人にも向いています。
GA4の標準レポートでは、日次のデータが出せません。探索レポートを有効に活用して、サイトの全体を確認しましょう。
【日次】
| テンプレート | 自由形式 |
| ディメンション(行) | 日付 |
| 指標(値) | 例:アクティブユーザー数・エンゲージメント率・購入 |
| ビジュアライゼーション | テーブル |
| セルタイプ | 棒グラフ |
【月次】
| テンプレート | 自由形式 |
| ディメンション | 年・月 |
| 指標(知りたいものでOK) | 例:アクティブユーザー数・エンゲージメント率・購入 |
| ビジュアライゼーション | テーブル |
| セルタイプ | 棒グラフ |
月次の場合は、「年」のディメンションも必要。1年をまたぐレポート期間の場合は、ちがう年の同じ月の数値が混ざってしまうためです。
また「ネストされた行」は「No」から「Yes」へ変更を。ネスト(nest)は「入れ子」という意味を持ち、表示された年が1つに減るため見やすくなります。
ランディングページごとのデータを知りたい
検索結果・広告・SNSなどからサイトへ、ユーザーが最初にアクセスしたページ(ランディングページ)の中身を知りたいときに作成するレポート。流入数やエンゲージメント率などを見て、集客に関する課題や改善点を発見するときに役立ちます。
| テンプレート | 自由形式 |
| ディメンション | ランディングページ + クエリ文字列 |
| 指標 | 例:総ユーザー数・セッション・エンゲージメント率 |
| ビジュアライゼーション | テーブル |
| セルタイプ | 棒グラフ |
ランディングページ+クエリ文字列に表示される「(not set)」は、page_viewというイベントが発生していない(ランディングページが存在しない)という意味です。スクロールしただけで離脱した、ファイルをダウンロードして離脱したなどが考えられます。
※参照元:[GA4] レポートに表示される「(not set)」という値の意味|アナリティクスヘルプ(2024年5月時点)
ユーザーが閲覧したページを確認したい
ユーザーが見ているページを確認するレポート。テンプレートの「セグメントの重複」を活用すると、サイト内のページごとに重要性が確認できます。
例えば、こちらはモバイル・タブレット・トップページのアクティブユーザー数の重なりを示した図形。モバイルからトップページへ訪問したユーザーがもっとも多いことがわかります。
| テンプレート | セグメントの重複 |
| セグメント | ページパス + クエリ文字列(フィルタ条件:完全一致・/) |
ほかにも、3つのページを比較して、TOPページと購入ページを見ているユーザーが多い結果が出れば、いろんなページを回遊させなくても購入につながっていると仮定できます。
購入ページの重なりが少ない結果が出れば、バナーやボタンのデザインやテキストを改善すると他のページからの流入増加が期待できます。
サイト内でよく使われる検索キーワードを知りたい
サイト内検索を設けているサイト向けのレポート。どんなキーワードが検索されたかを把握し、人気商品やユーザーの悩み解決へのヒントが発見できます。
| テンプレート | 自由形式 |
| ディメンション | イベント名・検索キーワード |
| 指標 | アクティブユーザー数、イベント数 |
| ビジュアライゼーション | テーブル |
| セルタイプ | 棒グラフ |
「設定」のフィルタは「view_search_results」に設定を。ユーザーがサイト内で検索をしたという記録だけを絞り込むためです。また、「view_search_results」を有効化させるために、変数のディメンションに「イベント名」の登録が必要です。
探索レポート共有方法は2パターン
探索レポートが完成したら、自分だけじゃなくほかのメンバーにも見せてサイトの現状を把握してほしいですよね。
- URLをそのまま共有
- ファイルに落として共有
方法はこちらの2パターン。それぞれの流れを詳しく見ていきましょう。
URLをそのまま共有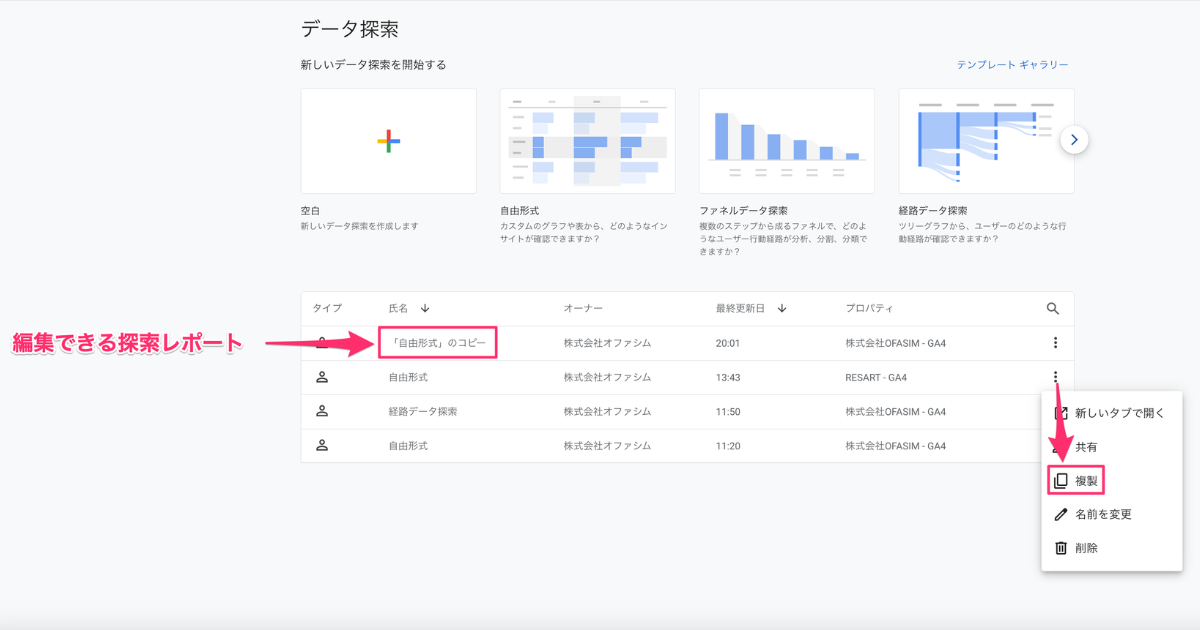
探索レポートそのものを共有する方法。主に、以下の流れで完了です。
- 探索レポートの右側の「人物マーク」をクリック
- 「共有」をクリック
- URLを共有したい人へ送信
共有の設定はとても簡単ですが、条件が2つあります。
- 共有するユーザーがGA4の「管理者」または「編集者」の権限を持っていること
- 共有されたユーザーがGA4の「閲覧者」以上の権限を持っていること
また、読み取り専用モードとなるので共有されたユーザーは編集ができません。
何かの手を加えたいときは、データ探索のTOP画面にある該当レポート右の3点リーダーで「複製」を選択すればOK。「〇〇(データ探索名)のコピー」が作られるため、見分けがつくように変更しておきましょう。
ファイルに落として共有
GA4を開けない人に向けて、ファイルとして共有する方法。プリントアウトするときにも役立ちます。
主に、以下の流れで完了です。
- 探索レポートの右側の「下矢印マーク」をクリック
- エクスポートしたいファイル形式を選択
- 保存したファイルを共有したい人へ送信
Googleスプレッドシートを選ぶと、編集が可能に。TSVやCSVは文字と数字のみ。PDFは探索レポートと同じように表やグラフが確認できます。
こちらも、共有するユーザーがGA4の「管理者」または「編集者」権限を持っていることが条件です。
データを正しく表示するためのポイント
セグメントやディメンションなどを設定し、せっかく探索レポートを作ったのにデータが間違ってしまうのはもったいない!
正しく表示するためのポイントを押さえておきましょう。
無料版GA4のデータ保持期間は14か月まで
GA4上にデータが残っている期間は、初期設定では2か月ですが無料版の場合は「14か月」に延長可能。保持期間を過ぎると、月単位で自動的に削除されるためデータが確認できません。
例えば、過去12か月分のデータを前年と比べたいときは24か月分が必要なため実現できません。初期設定の段階で、保持期間を14か月に変更しておきましょう。後日、延長したときは適用されるまでに24時間かかるので要注意です。
GA4の有料版「アナリティクス360」では最長50か月。また、GA4と無料で連携できる「BigQuery」を活用する方法も良いですが、より専門的な知識が必要なため初心者には難しいでしょう。
※参照元:データの保持|アナリティクス ヘルプ(2024年5月時点)
しきい値が適用されるおそれがある
GA4上のデータは、アクセスが制限されている場合「しきい値」が適用されているおそれがあります。探索レポートでのデータが一部欠けることで、結果を正しく評価できなかったり施策や改善点が成功しにくかったりします。
しきい値とは、データに含まれるシグナル(ユーザー属性やインタレストなど)から、ユーザー1人の身元や機密情報が推測できないようにする仕組みのこと。
探索レポートでは、指定した期間が短く、ユーザー数やイベント数が少ないときに適用されます。また、BigQueryを介して探索レポートを作成した場合は、ユーザーあたりのイベントの発生数が異なるかもしれません。
しきい値は、GA4が自動的に適用するため私たちは調整できません。探索レポートの右上に「ビックリマーク」があり「しきい値を適用しました」というメッセージがあれば集計期間の延長を。同じ場所が「チェックマーク」に変わればOKです。
※参照元:[GA4] データのしきい値について|アナリティクス ヘルプ(2024年5月時点)
サンプリングがかかるおそれがある
探索レポートでは、データの一部が「推測」によって分析されるおそれがあります。これを「サンプリング」といい、大量のデータを使用するときや集計に必要なイベント数が上限を超えるときにGA4が代表的なサンプルとしてデータに反映します。
サンプリングがかかると、正確なデータを使った分析ができません。基本レポートやBigQueryでは発生せず、探索レポートのみに出現します。
探索レポートの右上に「ビックリマーク」があり「サンプリング率の高いデータ」というメッセージがあれば対策を。集計期間を短くしたり、不要なディメンションや指標を削除したりなどの回避方法を試みましょう。
※参照元:[GA4] データ サンプリングについて|アナリティクス ヘルプ(2024年5月時点)
専門性が高い
探索レポートは、UAのカスタムレポートやLooker Studio(旧Googleデータポータル)に近い機能。これらに慣れている人は作りやすいかもしれませんが、自由度が高い分、すべてをマスターするのは困難です。
ただ単に「レポート」を作ろうとチャレンジしても、予想以上に時間がかかったりイメージどおりにデータが出てこなかったりするかもしれません。
探索レポートを作るときは、サイトに何かしらの課題があり、原因や改善点を見つけるために欲しい情報を明確にすることから始めましょう。シーンに最適なテンプレートを使いながら、結果を見て数値を視覚化させるのがベストです。
また、データが間違っていることに気づかなかったり、間違いが特定できなかったりするかもしれません。自分で作るのが不安な場合は、マーケティングの専門家に頼るのが良いでしょう。
探索レポートを使ってみよう!
セグメントやディメンションなどの見慣れない言葉が多く、GA4が自動的にデータの一部を除外してしまうおそれがある探索レポート。
正しいデータを抽出するには慣れが必要ですが、サッと作れるととてもスマートです。あなたの分析スキルが高まれば、きっとチームに役立つでしょう。
- 日次や月次のレポートが欲しい
- ランディングページごとのデータを知りたい
- 購入ユーザーが閲覧したページを確認したい
- サイト内でよく使われる検索キーワードを知りたい
探索レポートは、今回ご紹介した上記のようなニーズに応えてくれるのはもちろん、ほかにもさまざまなデータをわかりやすく提示してくれます。
基本の操作に慣れるためにも、まずはGA4の「探索」を開いて触ってみるのがおすすめ!セグメントを追加したり、テンプレートの中身を見たりしてみましょう!



































